撮影した静止画を見る
スマートフォン用アプリケーションから、カメラに保存された静止画やスマートフォンに転送された静止画を見ることができます。カメラに保存された静止画を見るには、カメラとスマートフォンの接続設定を行う必要があります。(スマートフォンと接続する)
-
カメラの電源ボタンを押して、電源をオンにする
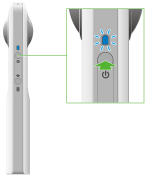
-
無線ボタンを押して、無線機能をオンにする
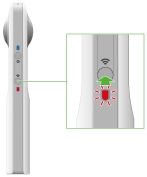
- 無線ランプが赤く点灯します。
- 電源をオンにしたときに、無線ランプが赤く点灯した場合は、この操作は不要です。
- スマートフォンのWi-Fi設定で、カメラのSSIDを選ぶ
-
スマートフォン用アプリケーションを起動する
- 無線ランプが青く点灯します。
-
静止画が保存されている場所を選ぶ
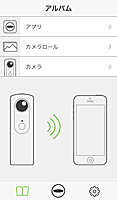
- [アプリ]:スマートフォンに転送された静止画の一覧が表示されます。
- [カメラロール]:スマートフォンの写真アプリに保存された静止画の一覧が表示されます。一覧から全天球イメージを選ぶと、ビューアーで表示できます。[カメラロール]に保存する方法は下の「ビューアーについて」をご確認ください。
- [カメラ]:カメラの内蔵メモリーに保存されている静止画の一覧が表示されます。
-
見たい静止画をタップする
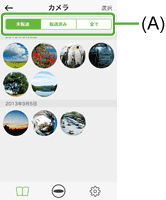
- ビューアーに静止画が表示されます。
- (A)で表示する静止画を選べます(手順5で[カメラ]を選んだ場合)。
ご注意
- 動画を見ることはできません。
メモ
- [カメラ]から静止画を選び、ビューアーに表示した時点で、カメラの内蔵メモリーの静止画は、スマートフォンに転送されます。
- [カメラロール]に静止画を保存すると、全天球イメージをメールで送信できます。
ビューアーについて
カメラで撮影された全天球イメージの見たい場所を表示したり、拡大縮小して写っていたものの詳細まで確認できます。
- 静止画の拡大、縮小:ピンチアウト、ピンチイン
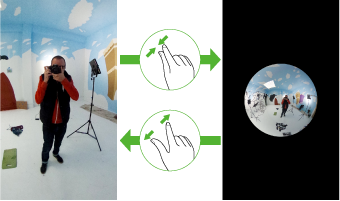
- 表示エリアを変える(静止画を動かす):スワイプまたはフリック
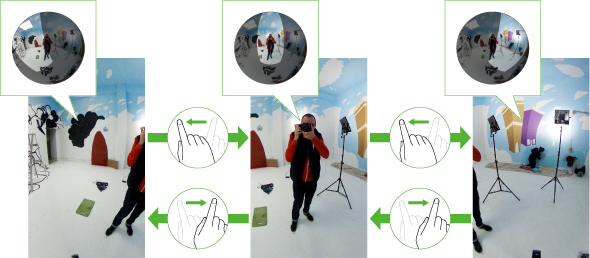
ビューアーで静止画表示中に画面をタップするとボタンが表示され、様々な操作を行えます。
- [カメラ]の静止画を選んだ場合

- (A):
- 静止画一覧に戻ります。
- (B):
- 静止画をFacebookなどのSNSに投稿できます。
- [アプリ]の静止画を選んだ場合

- (A):
- 静止画一覧に戻ります。
- (B):
- 静止画を編集できます。
- (C):
- 前の静止画を表示します。
- (D):
- 次の静止画を表示します。
- (E):
- [共有]をタップすると、静止画をFacebookなどのSNSに投稿できます。[カメラロールに保存]をタップすると[カメラロール](スマートフォンの写真アプリ)に静止画を保存します。保存時に傾きが補正されます。
- (F):
- 静止画を削除します。