撮影した静止画/動画を見る
スマートフォン用アプリケーションから、カメラに保存された静止画/動画やスマートフォンに転送された静止画/動画を見ることができます。カメラに保存された静止画/動画を見るには、カメラとスマートフォンの接続設定を行う必要があります。(スマートフォンと接続する)
-
カメラの電源ボタンを押して、電源をオンにする
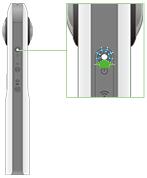
-
無線ボタンを押して、無線機能をオンにする
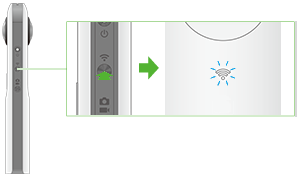
- 無線ランプが白く点滅します。
- 電源をオンにしたときに、無線ランプが白く点滅した場合は、この操作は不要です。
-
スマートフォンのWi-Fi設定で、カメラのSSIDを選ぶ
- Wi-Fi接続が完了すると、無線ランプが白く点灯します。
-
スマートフォン用アプリケーションを起動する
- 撮影画面が表示されます。
-
画面左上の×をタップする
- 転送済みの[デバイス内画像]がタイムラインで表示される画面に移ります。
-
静止画/動画が保存されている場所を選ぶ
- [デバイス内画像]
- カメラからスマートフォンに転送された静止画/動画の一覧が表示されます。
- タイムラインとサムネイルの2種類の表示方法があります。
- スマートフォンと未接続でも見ることができます。
- [カメラ内画像]
- カメラの内蔵メモリーに保存されている静止画/動画の一覧が表示されます。
- 表示する画像を[未転送]、[転送済み]、[全て]で切り換えできます。
-
見たい静止画/動画をタップする
- ビューアーに静止画/動画が表示されます。
ご注意
- 長時間撮影した動画を転送する場合、転送に時間がかかり、バッテリー切れになることがあります。
メモ
- [カメラ内画像]から静止画/動画を選び、ビューアーに表示した時点で、カメラの内蔵メモリーの静止画/動画は、スマートフォンに保存されます。動画の場合は、保存時に変換を行うため動画サイズが1920×960または1280×640になります。
- 動画撮影中は、カメラ内の静止画/動画は表示できません。
ビューアーについて
カメラで撮影された全天球イメージの見たい場所を表示したり、拡大縮小して写っていたものの詳細まで確認できます。
- 拡大、縮小:ピンチアウト、ピンチイン
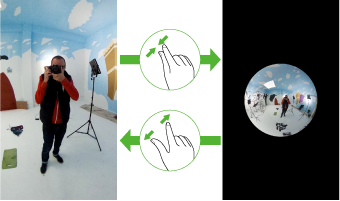
- 表示エリアを変える:スワイプまたはフリック
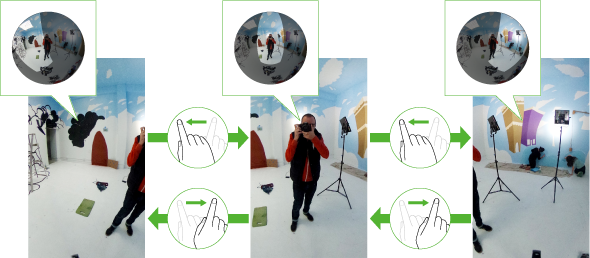
ビューアーで静止画/動画を表示中に画面をタップするとボタンが表示され、様々な操作を行えます。
- [カメラ内画像]を選んだ場合
 :
:- 静止画/動画一覧に戻ります。
- 共有:
- 静止画/動画をFacebookなどのSNSに投稿できます。
- [デバイス内画像]を選んだ場合
 :
:- 静止画/動画一覧に戻ります。
- ぼかす:
- 静止画にぼかし効果を加えることができます。
 :
:- 前の静止画/動画を表示します。
 :
:- 次の静止画/動画を表示します。
 :
:- [共有]をタップすると、静止画をFacebookなどのSNSに投稿できます。
 :
:- 静止画/動画を削除します。
- 動画再生中
 :
:- 再生前の画面に戻ります。
- 画面切替:
- 表示方法を変更できます。
 :
:- 表示エリアが初期状態に戻ります。
 /
/  :
:- 再生/一時停止します。
 :
:- 最初から繰り返し再生します。
 :
:- 表示形式を切り替えられます。