マイセッティング機能を使って動画を撮影する
マイセッティング機能を使った撮影方法を説明します。
スマートフォン用基本アプリを使用して、撮影条件を「マイセッティング」として登録しておくことで、自分好みの設定を簡単に呼び出して撮影できます。
- カメラの電源をオンにする
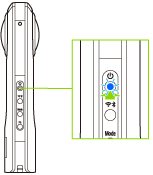
- モードボタンを押して、動画撮影モードを選ぶ
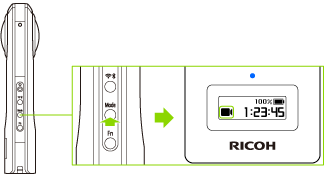
- 表示パネルに
 が表示されます。
が表示されます。
- 表示パネルに
- スマートフォンと無線LANまたはBluetooth®で接続する
- スマートフォン用基本アプリを起動する
 をタップし、登録する撮影条件を設定する
をタップし、登録する撮影条件を設定する
- 露出モード、絞り、シャッター速度、ISO感度、露出補正、ホワイトバランス、セルフタイマーなどの条件を設定できます。
- [撮影設定]画面で[マイセッティング]をタップする
- [本体に登録する]をタップする
- 設定がカメラに登録されます。
- Fnボタンを押して、マイセッティング撮影機能をオンにする
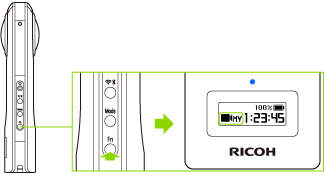
- 表示パネルに

 が表示されます。
が表示されます。
- 表示パネルに
- カメラのシャッターボタンを押す
- 動画撮影中は、表示パネルに

 が表示されます。
が表示されます。 - スマートフォン用基本アプリで
 をタップして撮影を開始することもできます。
をタップして撮影を開始することもできます。 - もう一度シャッターボタンを押すと、撮影が止まります。(スマートフォン用基本アプリで
 をタップしても止まります。)
をタップしても止まります。)
- 動画撮影中は、表示パネルに
メモ
- カメラの内蔵メモリーに保存された画像は、スマートフォンまたはパソコンで見ることができます。
- カメラの内蔵メモリーに保存された画像は、スマートフォン用基本アプリで削除できます。
- マイセッティング撮影機能をオンにしたあとで、スマートフォン用基本アプリで撮影条件を変更することもできます。撮影条件を変更した場合、表示パネルの

 の表示が
の表示が 
 に変わります。
に変わります。
通常撮影やセルフタイマー撮影に切り替えるか電源をオフにすると、マイセッティングの撮影条件が元の設定に戻ります。 - 動画撮影中は、スマートフォン用基本アプリで以下の操作ができなくなります。
- カメラ内の画像の閲覧
- カメラ内の画像の転送
- カメラ内の画像の削除
- スマートフォンへ転送し、全天球イメージとしてYouTubeで共有したり、閲覧したりできます。YouTubeへ空間音声付きでアップロードするには、パソコン用の動画変換アプリ「RICOH THETA Movie Converter」が必要です。
- マイセッティング撮影をキャンセルするには、Fnボタンを押します。
ご注意
- 動画撮影中に電源ボタンと無線ボタンを長押しして電源を強制的にオフにすると、内蔵メモリーが破壊され、以降、内蔵メモリーにデータが保存できなくなる場合があります。
- 動画の設定によっては、スマートフォンへ転送できない場合があります。
- 動画の設定によっては、スマートフォンやパソコンで再生できない場合があります。
- 長時間動画撮影すると、発熱することがあります。そのときは、高温による故障を防ぐため、動作が停止する場合があります。
カメラ状態ランプについて
カメラ状態ランプの点灯状況によっては、撮影できないことがあります。以下を参照して、カメラの状態を確認してください。
- 青点灯:
- 撮影可能です。
- 青点滅:
- 起動中です。
- 赤点滅:
- カメラにエラーが生じています。
- 緑点灯:
- セルフタイマーで撮影可能です。
- 緑点滅:
- セルフタイマー作動中です。
- 消灯:
- スリープモード、または残り撮影可能枚数/時間がなくなったため、撮影できない状態です。また、消灯・消音モードや撮影中にも消灯します。
メモ
- 一定時間(初期設定は3分)操作をしないと、カメラは自動的にスリープモードになります。スリープモードのときは撮影できません。電源ボタンを押して撮影可能状態にしてから、シャッターボタンを押して撮影してください。
- カメラに磁石など磁気を帯びたものを近づけたときは、方位情報が正しく記録されないことがあります。
- 残り撮影可能枚数がなくなった場合は、カメラ内の画像を削除してください。