The smartphone app can be used to view still images/videos saved in the camera or still images/videos transferred to a smartphone. A connection needs to be set between the camera and a smartphone to view the still images/videos saved in the camera. (Connecting to a Smartphone)
-
Press the power button on the camera to turn the power on
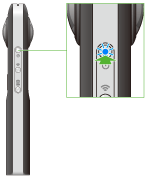
-
Press the wireless button to turn the wireless function on
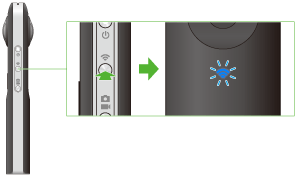
- The wireless lamp flashes blue.
- This does not need to be done if the wireless lamp flashes blue when the power is turned on.
-
Select the SSID of the camera in the Wi-Fi settings of the smartphone
- When the wireless connection is complete, the wireless lamp lights blue.
-
Start the smartphone application
- The shooting screen will be displayed.
-
Tap the x in the upper left-hand corner of the screen
- A screen will appear displaying a timeline of transferred device images.
-
Select the location where the still images/videos are saved
- [Device images]
- A list of still images/videos transferred from the camera to the smartphone is displayed.
- Images/videos can be displayed in either timeline or thumbnail format.
- Images/videos can be viewed even when not connected to smartphone.
- [Cam images]
- A list of still images/videos saved in the internal memory of the camera is displayed.
- The display can be toggled between [Not transferred], [Transferred] and [All].
-
Tap the still image/video to view
- The selected still image/video is displayed in the viewer.
Caution
- It takes a long time to transfer long videos, and the battery may run down during the transfer.
Note
- Once still images/video are selected from [Cam images] and appear in the viewer, they are saved to the smartphone from the camera's internal memory. For videos, the video size is either 1920 x 960 or 1280 x 640 because the video is converted when saved.
- Still images and videos on the camera cannot be displayed while shooting video.
Viewer
Display a desired area of a spherical image taken with the camera, and zoom in or out to check details in the photo.
- Zooming in or out: Pinch out, pinch in
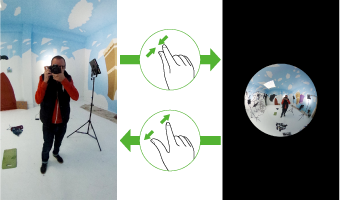
- Changing the displayed area: Swipe or flick
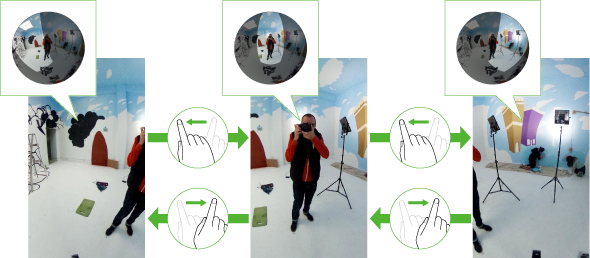
Tap the screen when a still image/video is displayed in the viewer to display the buttons and perform various operations.
- If [Cam images] is selected
 :
:- Returns to the still image/video list.
- Share:
- Uploads the still image/video to SNS such as Facebook.
- If [Device images] is selected
 :
:- Returns to the still image/video list.
- Blur:
- Adds a blurred effect to images.
 :
:- Displays the previous still image/video.
 :
:- Displays the next still image/video.
 :
:- Tap [Share] to post the still image to SNS such as Facebook.
 :
:- Deletes the still image/video.
- During video playback
 :
:- Returns to the screen before playback.
- Switch screen:
- You can change the display method.
 :
:- Returns the display area to the default state.
 /
/  :
:- Plays back/pauses the video.
 :
:- Repeat playback from the beginning.
 :
:- The display format can be toggled.