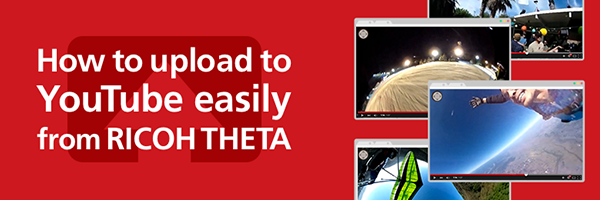Setting
Preparation
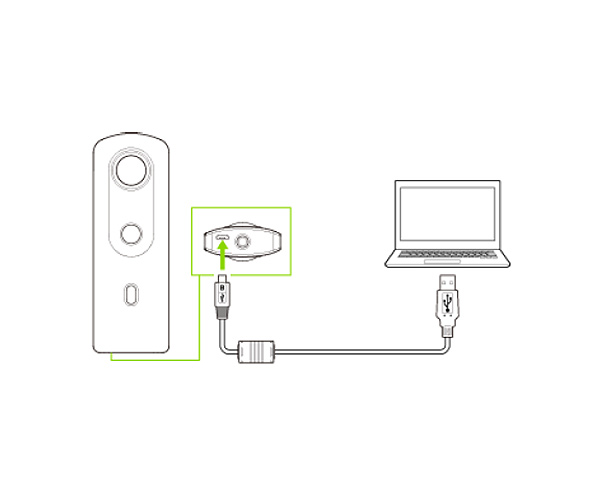
STEP1
Charging the camera
Connect the camera to your computer using the provided USB cable to charge it. The power lamp lights green during charging and goes out when the camera is fully recharged.
* The camera is charged in approx. 270 minutes (at 25°C (77°F)).
* When the remaining battery level is low, it may take a while for the camera to be recognized by the computer.
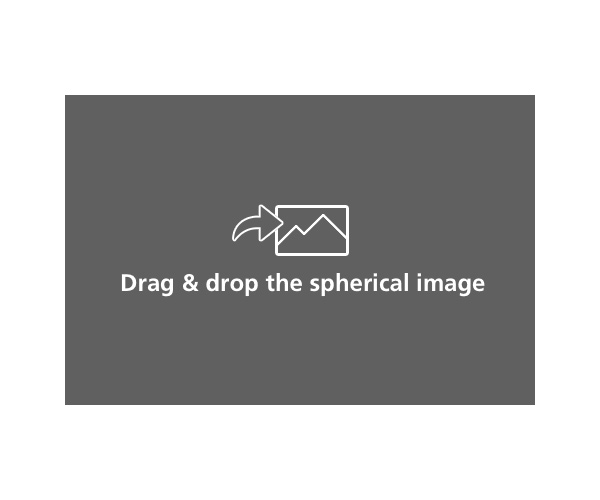
STEP2
Installing computer application "RICOH THETA"
1. Download the app suitable for your computer.
2. Double click the file downloaded and install it following the on-screen instructions. When a screen as shown in the diagram below appears, the installation is complete.
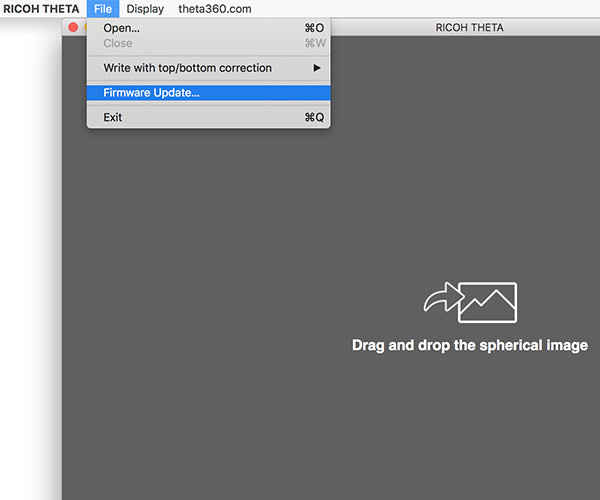
STEP3
Checking the camera firmware version
1. Start computer app"RICOH THETA".
2. Select [File] → [Firmware Update] in the menu.
3. Follow the instructions on the screen to connect the camera to your computer using the provided USB cable.
* Internet connection of the computer is necessary.
4. Click [OK] and Check the firmware version.
* If the firmware isn't the latest version, update it according to the message.
5. After checking the firmware version, click [OK] and disconnect the USB cable.
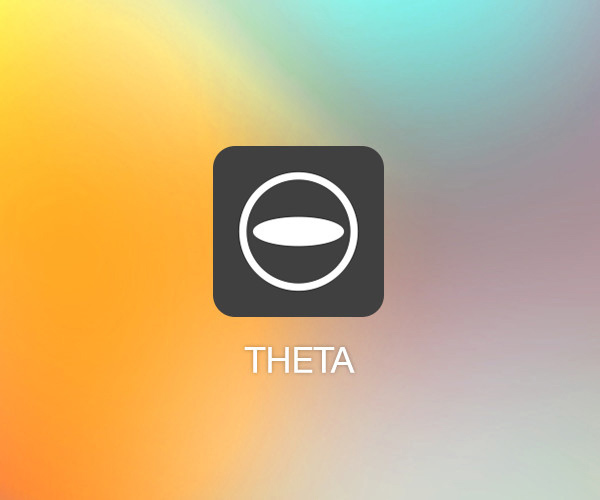
STEP4
Installing smartphone app "RICOH THETA"
1. Access a site to download smartphone apps and search for "RICOH THETA" Or install the app from the link below.
2. After installing, the icon as shown in the figure will be added.
Connecting/Setting
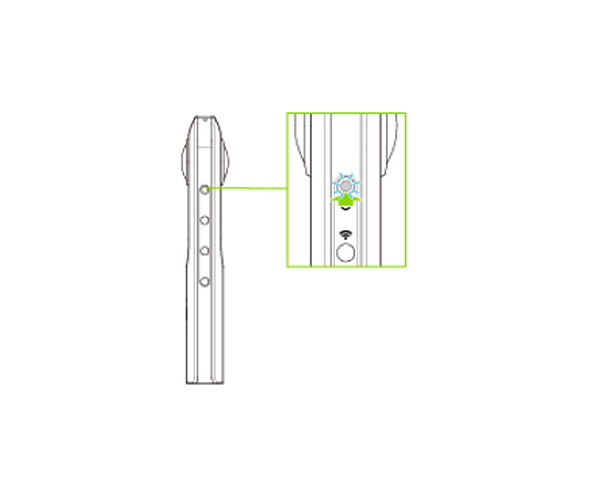
STEP1
Starting the camera
1. Press and hold the power button. Camera status lamp flashes in blue slowly during startup.
2. The OLED panel turns on.
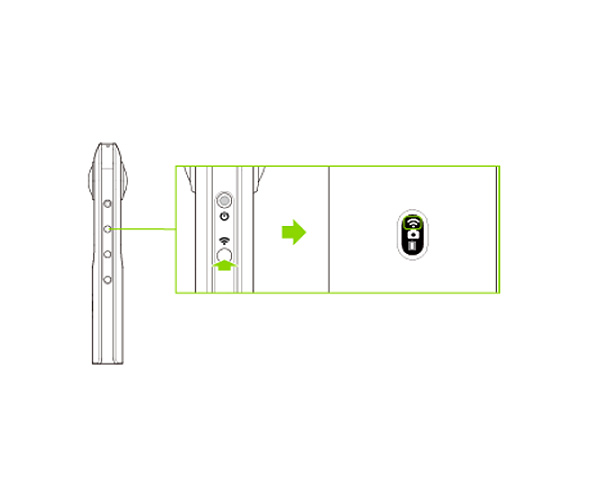
STEP2
Preparation for connecting the chamera to a smartphone
Press the wireless button.Wireless LAN icon is animated on the OLED panel.
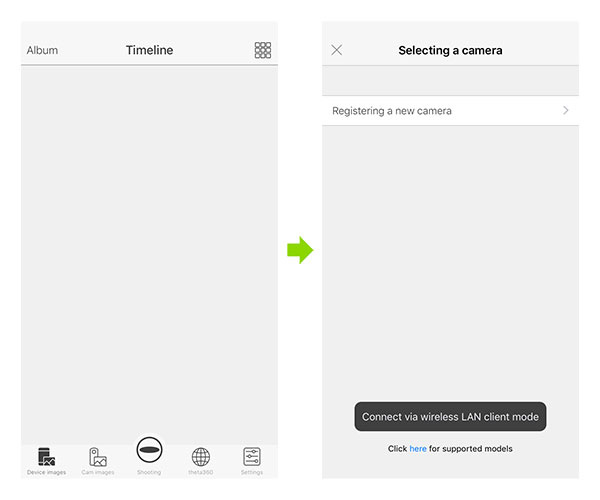
STEP3
Starting the smartphone app "RICOH THETA"
iPhone
1. Start "RICOH THETA" app on the smartphone.
2. Tap the [Shoot] button at the bottom center of the screen.
3. Tap [Registering a new camera].
4. Enter the serial No. of the camera on the serial column.(The serial No. is written on the base of the camera. example: YP12345678)
5. Tap [Register] at the top right of the screen.
6. When the wireless LAN connection is complete, Wireless LAN icon becomes lit.
*From the next time, after operating the above only 1. and 2., select the camara displayed at [Camera connected the last time] column on the screen.
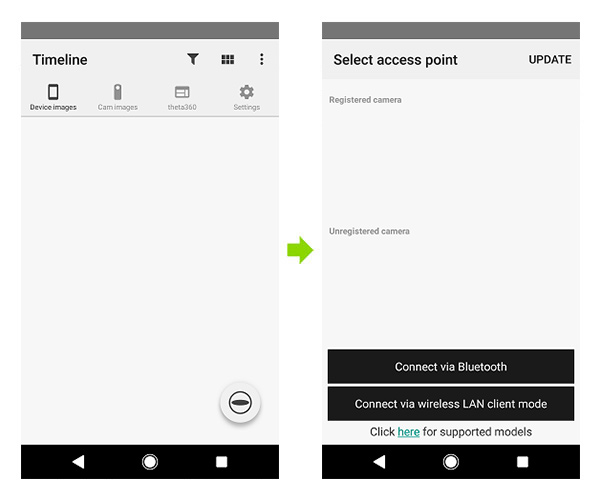
Android
1. Enable the Wi-Fi™ and position information of the smartphone.
2. Start "RICOH THETA" app on the smartphone.
3. Tap [Θ icon] on the bottom right of the screen.
4. Tap [THETAYP********.OSC] displayed at [Unregistered camera] column on the screen.
5. When the wireless LAN connection is complete, Wireless LAN icon becomes lit.
*From the next time, after operating the above 1, 2 and 3, select the camera displayed at [Registered camera] column on the screen.
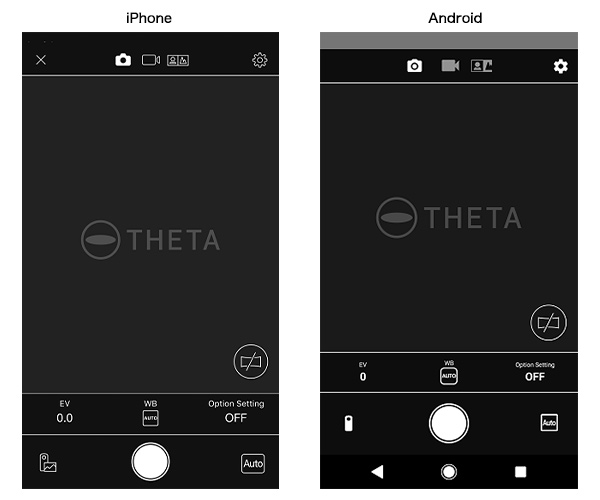
STEP4
Checking and changing the camera settings
Tap "Cam images" on the bottom left of the screen.
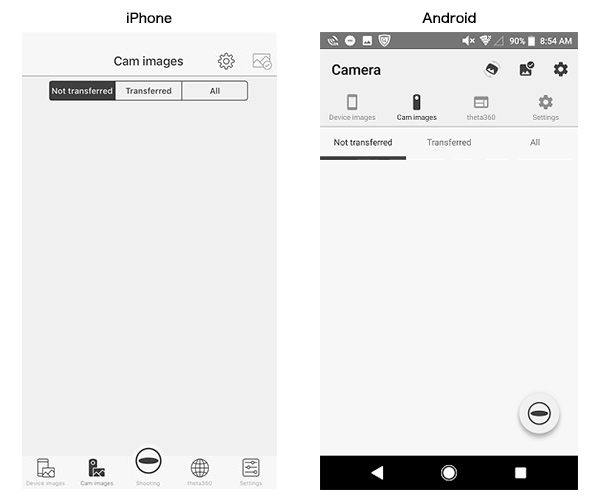
Tap [Settings] > [Camera settings] . Available to change [camera shutter volume] / [sleep mode] and etc.
* The date and time of the camera are synchronized with the smartphone or computer when the camera is connected to the basic app.