This section explains the shooting method using the My Settings function.
You can register the shooting conditions as “My Settings” using the basic app for smartphone so that you can easily recall the desired settings for shooting.
- Turn on the power of the camera.
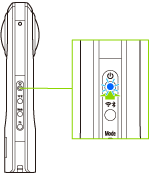
- Press the mode button to select the video shooting mode.
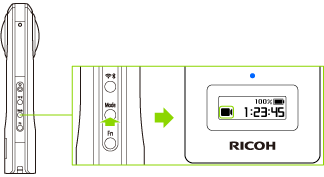
 appears on the OLED panel.
appears on the OLED panel.
- Connect the camera to a smartphone via a wireless LAN or Bluetooth®.
- Start the basic app for smartphone.
- Tap
 to set the shooting conditions to register as “My Settings”.
to set the shooting conditions to register as “My Settings”.- You can set shooting conditions such as the exposure mode, aperture, shutter speed, ISO sensitivity, exposure compensation, white balance, and self-timer.
- Tap [My Settings] on the [Shooting settings] screen.
- Tap [Register to camera].
- The shooting conditions are registered to the camera.
- Press the Fn button to turn the My Settings function on.
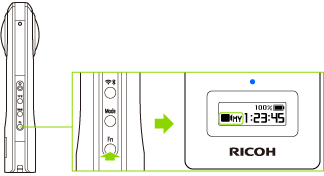

 appears on the OLED panel.
appears on the OLED panel.
- Press the shutter button of the camera.

 appears on the OLED panel during video recording.
appears on the OLED panel during video recording.- You can also start shooting by tapping
 on the basic app for smartphone.
on the basic app for smartphone. - Press the shutter button again to stop shooting. (You can also stop shooting by tapping
 on the basic app for smartphone.)
on the basic app for smartphone.)
Note
- Videos saved in the internal memory of the camera can be viewed on a smartphone or computer.
- Videos saved in the internal memory of the camera can be deleted using the basic app for smartphone.
- You can change the shooting conditions even after the My Settings function is turned on. If the shooting conditions are changed,

 displayed on the OLED panel changes to
displayed on the OLED panel changes to 
 .
.
The My Settings shooting conditions are reset to the original settings when the shooting method is changed to the normal shooting or self-timer shooting or when the power is turned off. - The following operations are not available with the basic app for smartphone while recording videos.
- Viewing images in the camera
- Transferring images from the camera
- Deleting images from the camera
- Videos can be transferred to a smartphone, and then shared and viewed as spherical images on YouTube. When uploading videos with spatial audio recorded to YouTube, the video conversion app for computer “RICOH THETA Movie Converter” is required.
- To cancel the My Settings shooting, press the Fn button.
Caution
- If you press and hold the power button and wireless button simultaneously to forcibly turn off the power of the camera while recording a video, the internal memory may become damaged and may no longer be able to save data.
- Videos may not be transferred to a smartphone depending on the video settings.
- Videos may not be played back on a smartphone or computer depending on the video settings.
- The camera may become hot when recording videos for a long period of time. In this case, the camera may stop operating to prevent damage from high temperatures.
Camera Status Lamp
Some lighting statuses of the camera status lamp show that it is not possible to shoot. Refer to the following and check the status of the camera.
- Lit in blue:
- The camera is ready for shooting.
- Flashing in blue:
- The camera is starting up.
- Flashing in red:
- An error has occurred in the camera.
- Lit in green:
- The self-timer function can be used for shooting.
- Flashing in green:
- The self-timer function is on.
- Unlit:
- Shooting is not possible as the camera is in the sleep mode, no more images can be captured, or no more recordable time remains. The lamp is also unlit in the light/sound off mode or during shooting.
Note
- The camera automatically enters the sleep mode if no operations are performed for a set period of time (default setting: 3 minutes). Shooting is not possible in the sleep mode. Press the power button to enable shooting, and then press the shutter button to perform shooting.
- Orientation information may not be recorded correctly if a magnet or other magnetic item is placed near the camera.
- If no more images can be captured, delete images from the camera.